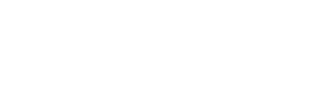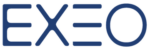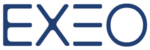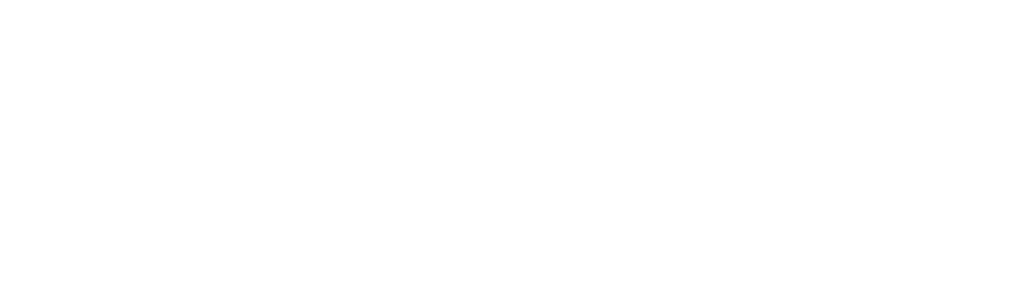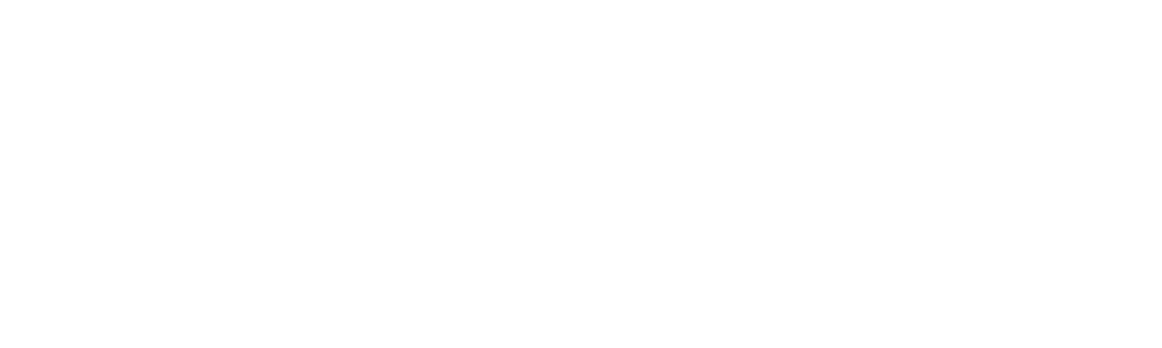In our era of advanced technology and high-speed Internet connections, you can find information on virtually anything. Google, the most popular and powerful search engine, provides you with the best search results. In most cases you’re satisfied but sometimes, you’re not.
This is where learning the proper techniques to type in your search query comes in handy and this is what we’ll explore in this article to help you find the precious material you’re looking for in just a couple of clicks.
1. Either this or that
Sometimes we’re not sure that we’ve correctly remembered the information or the name we need to start our search. But this doesn’t have to be a problem! Simply put in a few potential variations of what you’re looking for, and separate them by typing the “|“ symbol. Instead of this symbol you can also use ”or.” Then it’s easy enough to choose the result that makes the most sense.
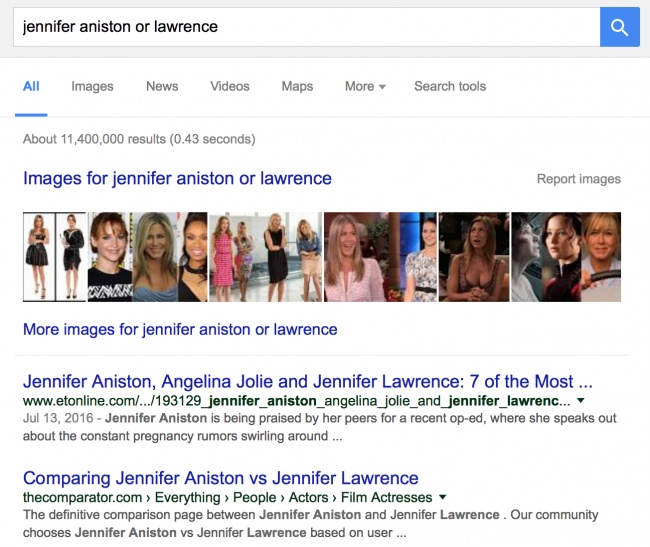
2. Searching using synonyms
Our language is rich in synonyms. Sometimes this can be very convenient when doing research online. If you need to find websites on a given subject rather than those that include a specific phrase, add the “~” symbol to your search.
For example, if you search for the term “healthy ~food” you’ll get results about the principles of healthy eating, cooking recipes, as well as healthy dining options.
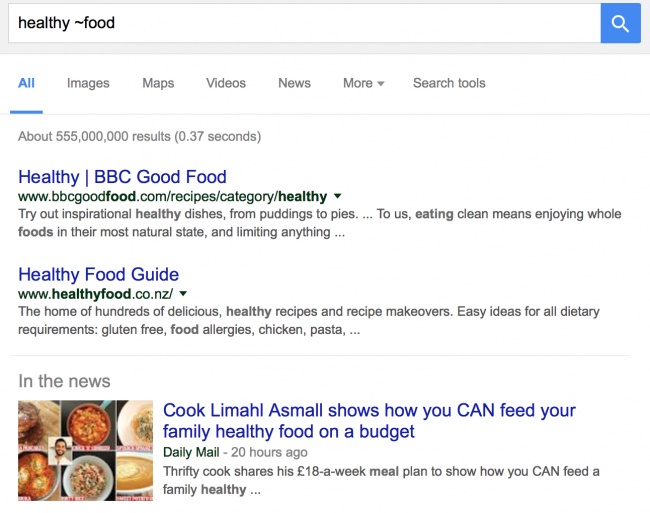
3. Searching within websites
Sometimes you read an interesting article on a website and find yourself subsequently wanting to share it with your friends or simply reread it. The easiest way to find the desired piece of information again is to search within the website. To do this, type the address of the site, then a key word or entire phrase from the article, and it should come up immediately.

4. The power of the asterisk
When our cunning memory decides to prevent us from recalling that one key word, phrase, or number we need in order to find what we’re looking for, you can turn to the powerful “*” symbol. Just use this in the place of the word/phrase you can’t remember, and you should be able to find the results you’re looking for.

5. When lots of words are missing
If it’s the lengthier half of the phrase you can’t remember rather than a single key word, try writing out the first and last words and putting “AROUND + (the approximate number of missing words)“ between them. For example, ”I wandered AROUND(4) cloud.”
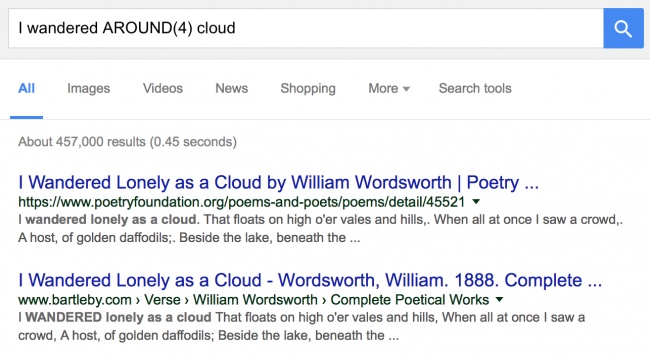
6. Using a time frame
Sometimes we urgently need to acquaint ourselves with events that occurred during a certain period of time. To do so, you can add a time frame to your search query with the help of three dots between the dates. For example, if we want to find out about scientific discoveries during the 20th century, we can write:

7. Searching for a title or URL
To help find the key words and name of an article, type “intitle:“ before the search term, without any spaces between them. In order to find the words from a URL, use ”inurl:”.

8. Finding similar websites
If you’ve found something you really like online and want to find similar websites, type in “related:” and then the address of the site, again without a space between them.

9. Whole phrases
Framing the search term within quotation marks is the simplest and most effective way to find something specific and in the exact order you typed it in.
For example, if you type in the words I’m picking up good vibrations without quotation marks, the search engine will show the results where these words appear in any order on a website, as opposed to the specific order in which you typed them.
If, on the other hand, you type “I’m picking up good vibrations” within quotation marks, you’ll get only those results where these words appear only in the order you typed them in. This is a great way to find the lyrics to a song when you only know one line from it.

10. Unimportant search words
To remove unimportant search words from your query, simply write a minus symbol before each one. For example, if you want to find a site about interesting books, but you aren’t looking to buy them, you can write the following:

Stay tuned for more Google Tips & News!

Don’t forget to Subscribe (On the Sidebar)