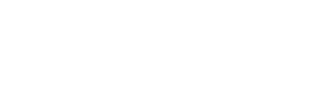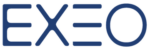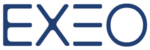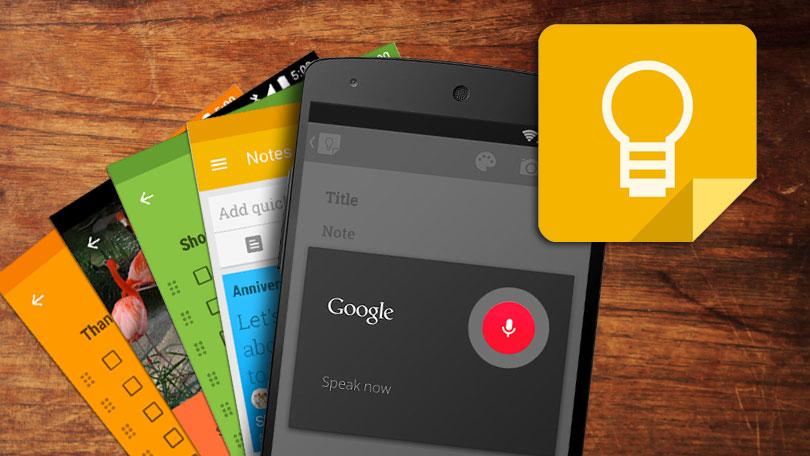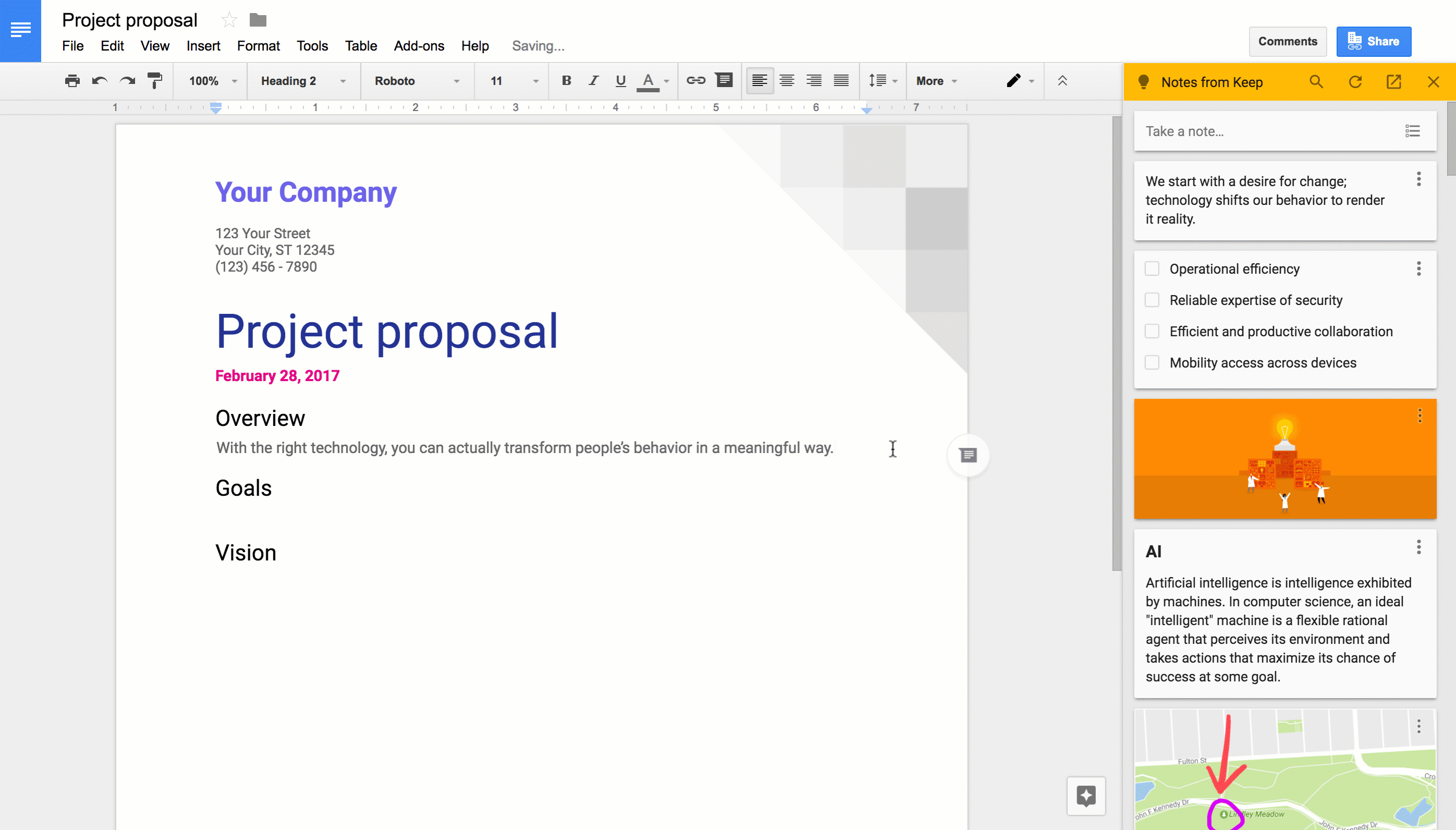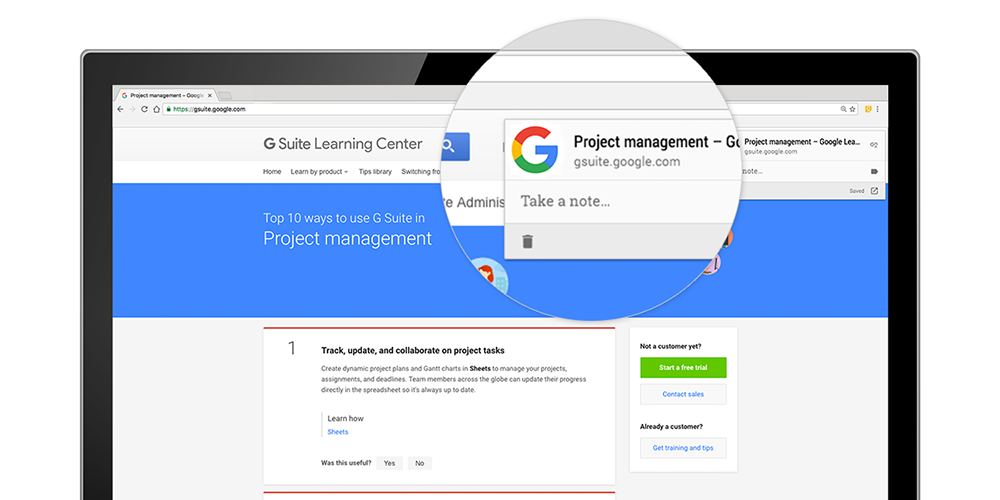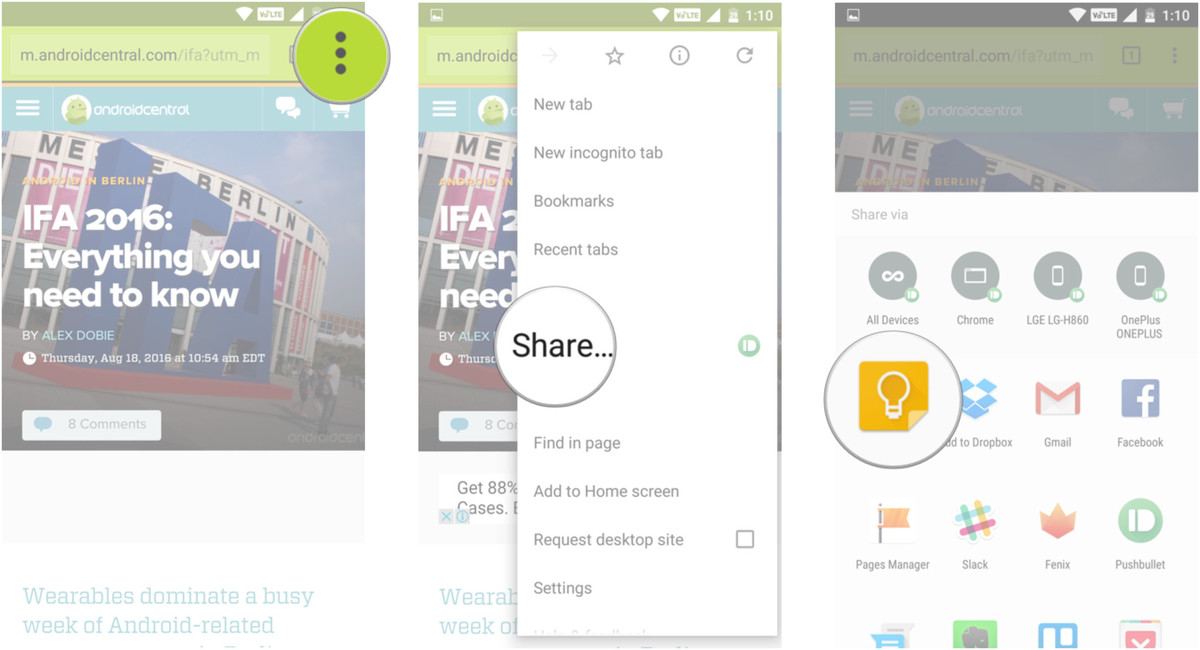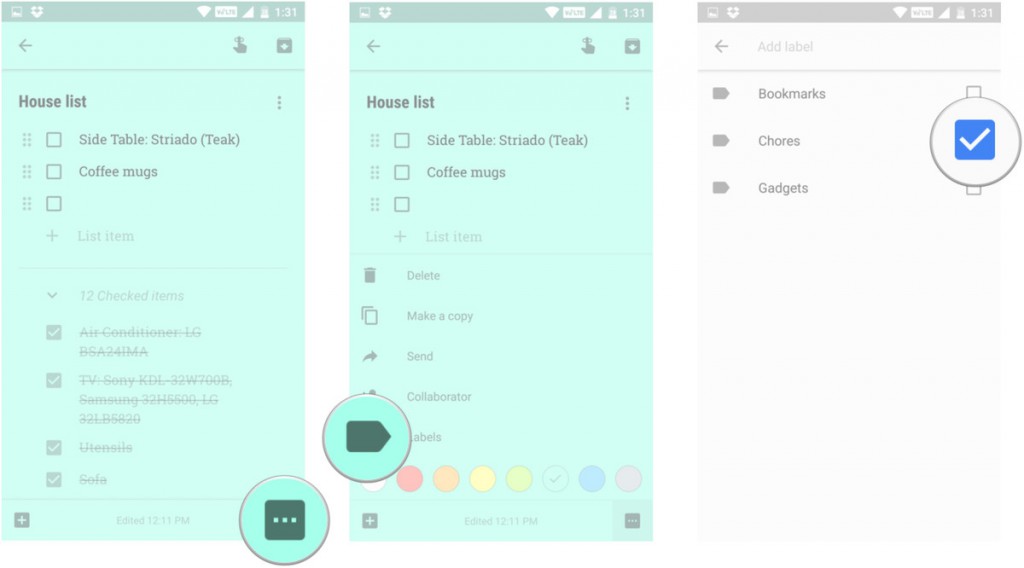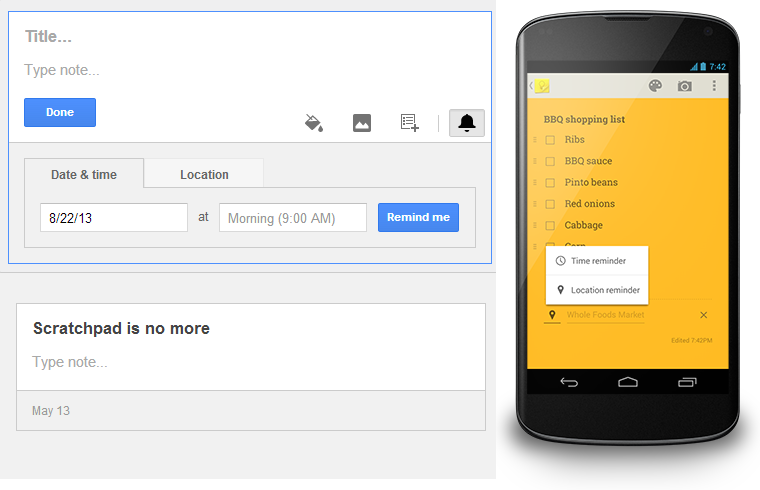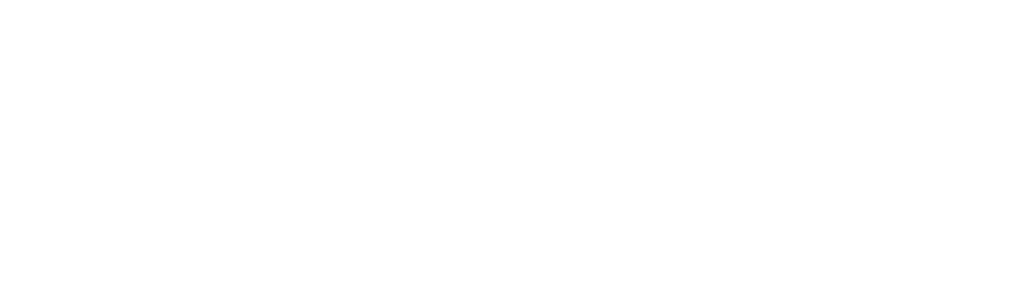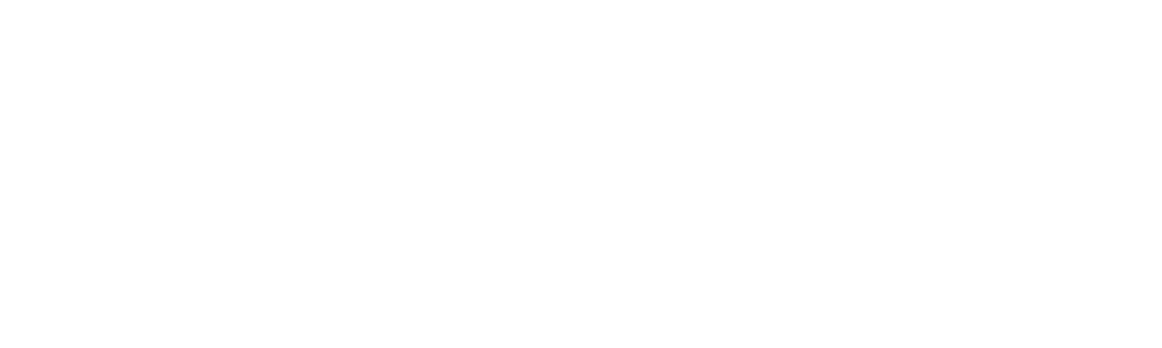Google Keep offers a set of powerful tools that make it an effective task management utility, You can easily write down ideas or share to-dos with co-workers.
The best part about Keep is that all changes are synced automatically, giving you quick access to your notes across all your devices, and on the web. Here’s what you need to know to get started with Google Keep.
Record voice notes
For recording thoughts on the go, you can record voice memos within Google Keep on your Android or iOS device. Open up the Keep mobile app, click on the microphone icon at the bottom right of your screen and record your message. When you’re done talking, the recording will automatically end and a new screen will pop up with the text of your message and an audio file.
- Launch Keep from your home screen or the app drawer.
- Tap the note to which you’d like to add an audio recording.
- Tap the + button at the bottom left.
- Tap the Recording button and start speaking. You’ll see a text version of the recording as well as the audio added to the bottom of the note.
Drag and drop notes from Keep into Google Docs
Now you can use Keep directly within Docs—take notes you’ve created in Keep and drag them into client proposals and more.
If you’re in a Doc: click “Tools” on the menu bar, and then “Keep Notepad.” A sidebar will pop up with all of your note options. You can scroll through the list or use the search bar to jump right to the note you need. Once you’ve found it, drag-and-drop the note into your doc.
If you’re in the Keep app: select the note you want to send, click the three dots menu and click “Copy to Google Doc.”
You can also create notes in the Keep notepad while viewing a Doc. One bonus is that when you create a note in Docs, Keep creates a source backlink—so you can access the note in Keep and it will link back to the source document where the note was created.
Transcribe notes from pictures
Sometimes a picture is worth a thousand words. Using Optical Character Recognition (OCR), Keep can transcribe text from pictures for you, so you don’t have to worry about typing up notes from a meeting or whiteboard session Just take a photo, select “Grab Image Text” and Keep will transcribe your note.
- Launch Keep.
- Tap a note with an image in it.
- Tap the image.
- Tap the Menu button in the top right.
- Tap Grab image text.
- You can also make annotations to an image by tapping the Pen button in the top left.
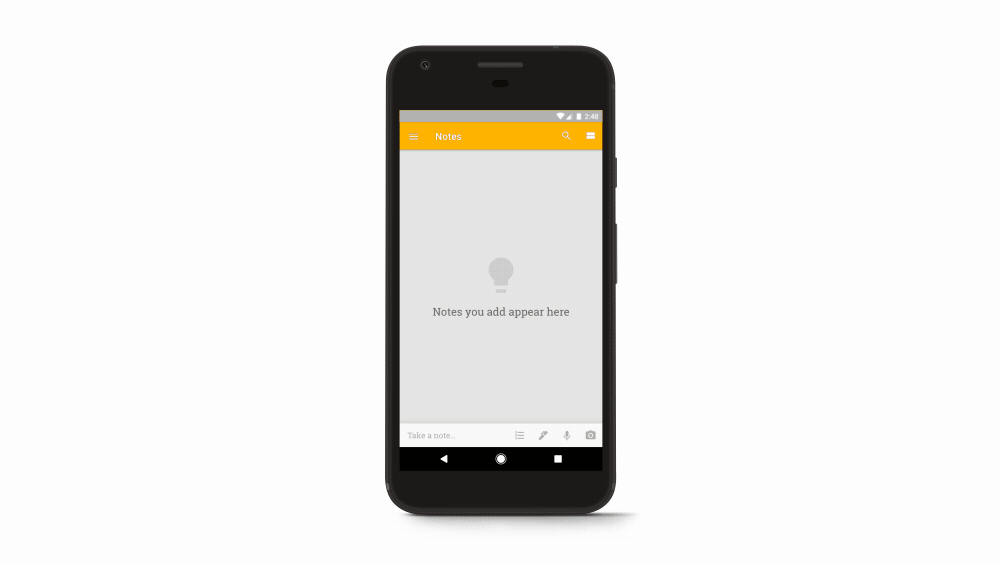
Use the Chrome Extension
Create notes while you browse the web by downloading the Chrome Extension. One cool thing is that when you create a note using the extension, it saves the site URL with it. So if you browse back to that same URL, the extension will show your note in context.
Use Keep as a Bookmark tool
You don’t need a dedicated tool to save bookmarks anymore, as Keep does a capable job of saving and organizing your bookmarks.
- Launch Chrome.
- Navigate to a website.
- Tap the Menu button from Chrome to save a link to Keep.
- Tap Share.
- In the Share via a screen, navigate to Keep to save the link.
- Use the Label button to assign a label to the link.
- Tap Save to add the link as a note in Keep.
Organize notes with labels in Keep
Keep lets you add labels to organize your notes. If you’re like me and take a lot of notes throughout the day, labels are absolutely essential to make sense of the clutter.
- Launch Keep.
- Tap the note for which you want to add a label.
- Tap the Action button in the bottom right.
- Tap Labels.
- Add your desired label.
Set reminders for yourself
Notes matter only if you can execute on what your record. Keep lets you set up reminders which can help.
Select a note and click the finger icon at the top right of your screen in Keep (it has a string on it). When you do that, a pop-up window will give you options to set reminders. The great thing about this is that these reminders will alert you in other Google tools, like Calendar, Chrome or on your Android device.
Download Google Keep: iOS – Android
Stay tuned for more Google Tips & News!
Don’t forget to Subscribe (On the Sidebar, or in the footer)