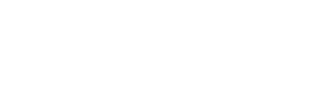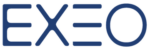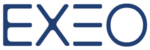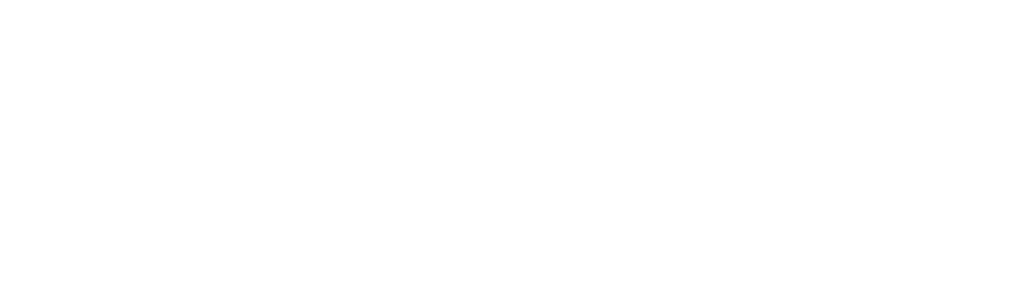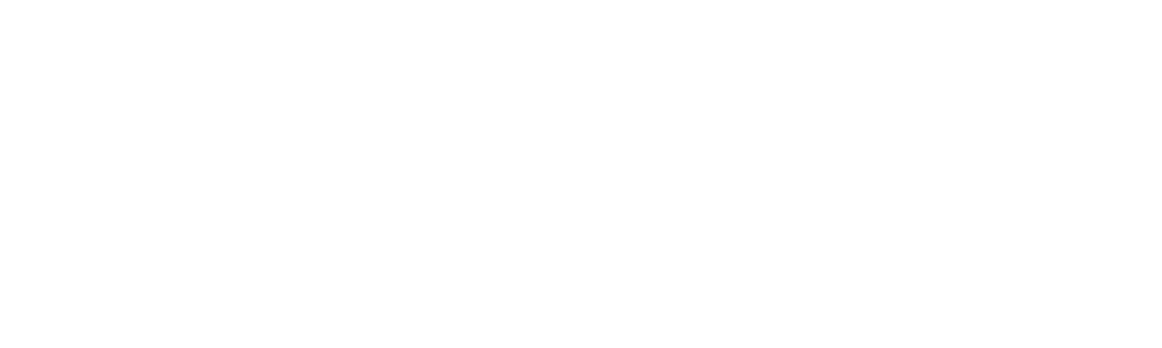Google has updated Calendar for Android and iOS to support goals. Tapping the plus icon in the right hand corner now allows you to add various goals to your daily schedules and best of all – Google automatically finds the best time for them.
Calendar is smart enough to automatically reschedule if another event pops up that’s in a direct conflict with a goal.
Naturally, you can also postpone (defer) a goal, if now’s not the time for it.
Google also boasts that the Goals feature will learn with time and make even better adjustments to fit your daily schedule.
You can expect the update to become available starting today, but it may take a couple of days to show up.
Google Calendar Tips
Quick Add an Event
There are a few ways to create an event in Calendar. However, the easiest way may not be the most apparent. In the top-left corner, if you click the little triangle next the CREATE button you’ll prompt the Quick Add box.
Here, you can just type in plain language an event you’d like to add (i.e. “Dinner with Karen tomorrow at 7:15 p.m.” or “Visit John at the Meeting Place Next Tuesday”), then hit Add and it will appear in your calendar. Calendar is surprisingly good at parsing natural language structure.
Get a Daily Agenda Email
Calendar can email you your daily agenda every morning at 5 a.m.

To enable this function, click the little gear in the top-right corner > Settings > Calendars tab > click Edit notifications next to the calendar you’d like an email notification from > scroll down and check the box next to Daily Agenda. You will now receive an email of the day’s events from that calendar every morning at 5 a.m.. (Unfortunately, it does not appear that there is a way to alter times/days for the agenda emails).
Add a Friend’s Calendar to Yours
Google Calendar makes adding your friends, coworkers or family’s Calendar a piece of cake. As long as they have a Google Calendar, you can—with their permission—add a layer of their events to your calendar.
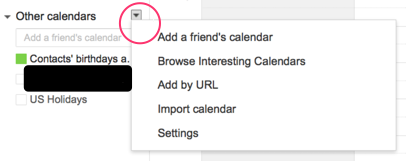
Click the arrow next to Other calendars and then Add a friend’s calendar. This will prompt a pop-up in which you can enter your friend’s email address. They will then receive a message asking to give you access to their calendar. Once you get the okay, you will see the layer of their events underneath your Other calendars section. (Note: In my experience with this function, you may have to wait a few minutes after your friend gives you access for it to actually show up in your calendar).
Stay tuned for more Google Tips & News!

Don’t forget to Subscribe (On the Sidebar)