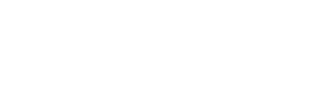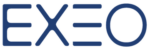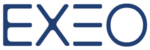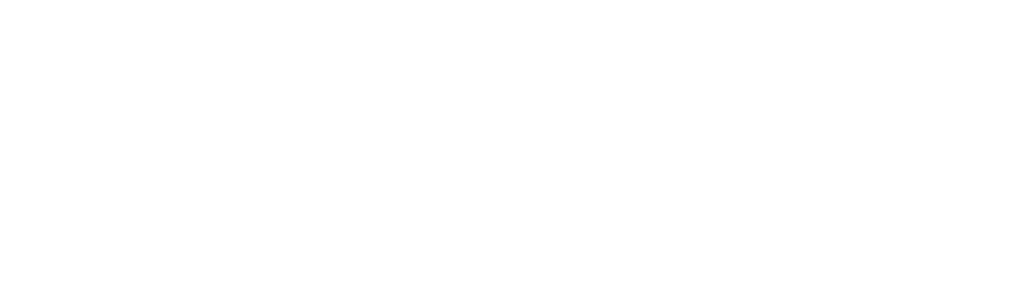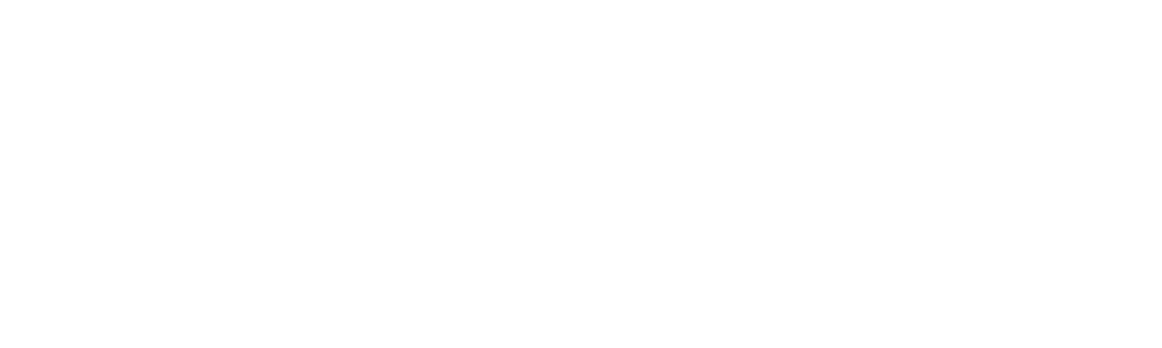How to Attach an Email in Gmail?
People frequently need to forward or attach several emails without having to copy and paste the information. In the earlier version of this post, we covered how to achieve this by printing the messages and manually attaching them to a new email.
You won’t have to bother about printing emails and attaching them anymore thanks to an even simpler method that will be demonstrated here, freeing up your time to concentrate on more essential tasks.
To Attach emails as attachments to a new email:
Method 1:
I. Go to Gmail.com
II. Choose the desired email or emails, then select More,
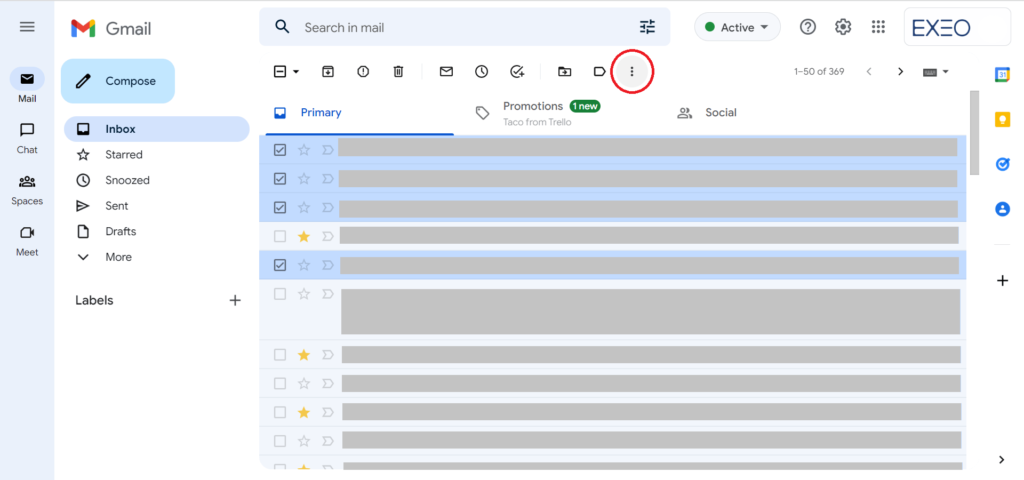
then hit Forward as attachment.
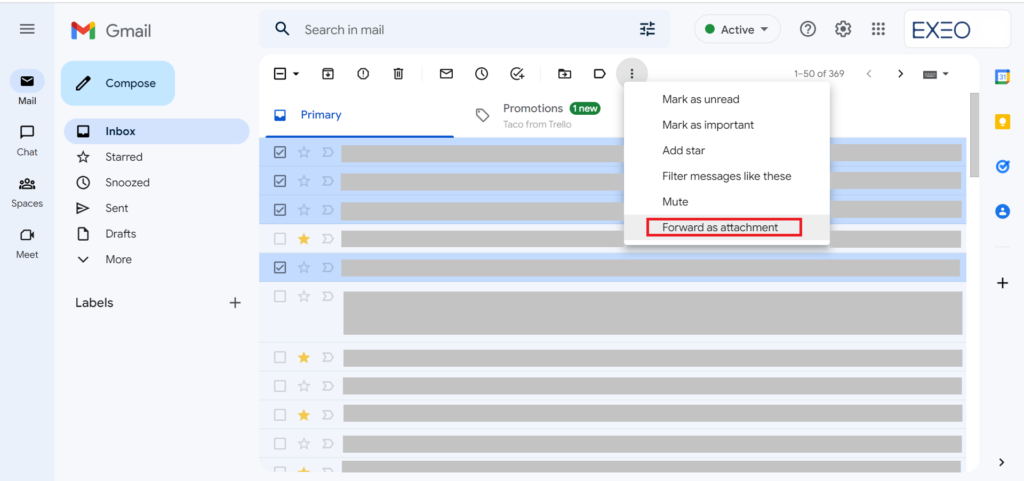
III. Fill the information such as To and CC, then add a Subject and message.
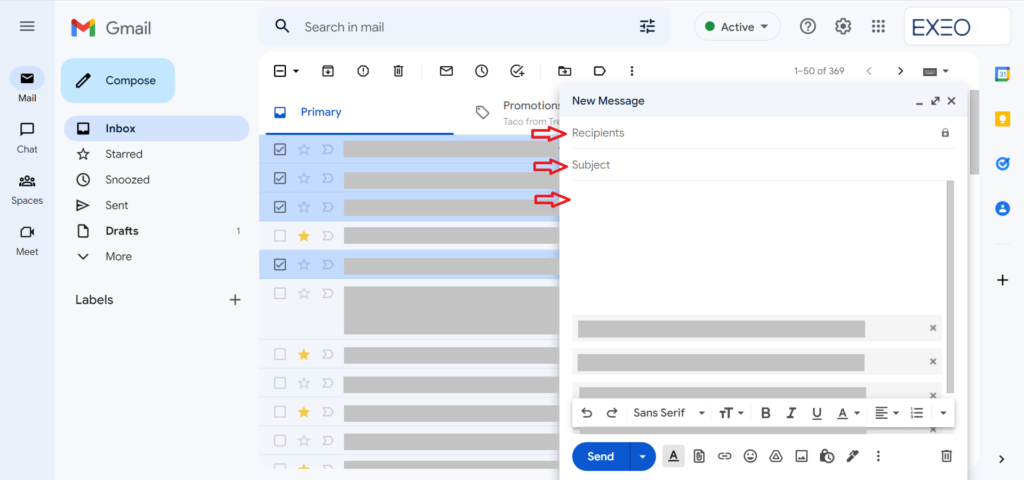
IV. Click Send
The selected emails will now be sent as attachments in the email you just sent.
Method 2:
You can also right click on a message and select Forward as attachment.
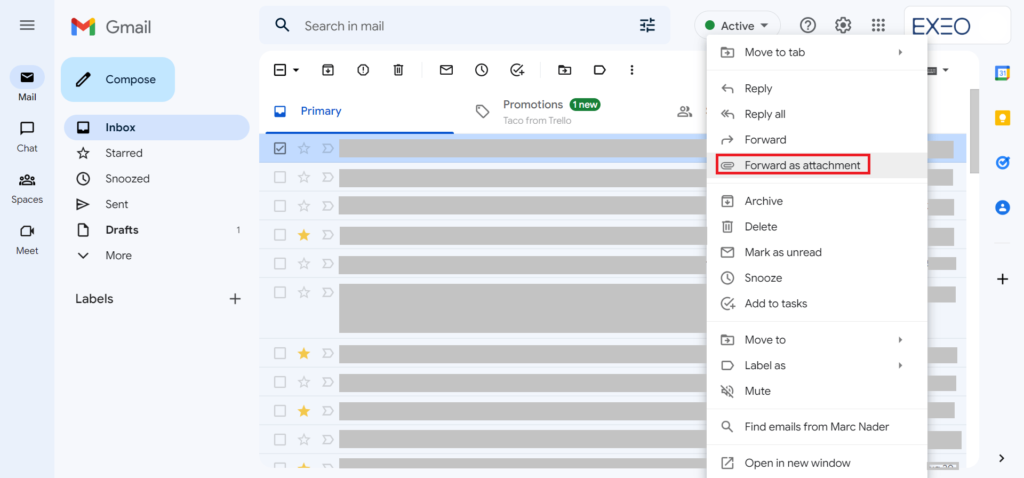
Method 3:
To add the email as an attachment, just drag it into the message body.
To do this, click Compose. A new email will open, allowing you to drag and drop emails or even search for the ones you wish to attach while keeping the message content visible.
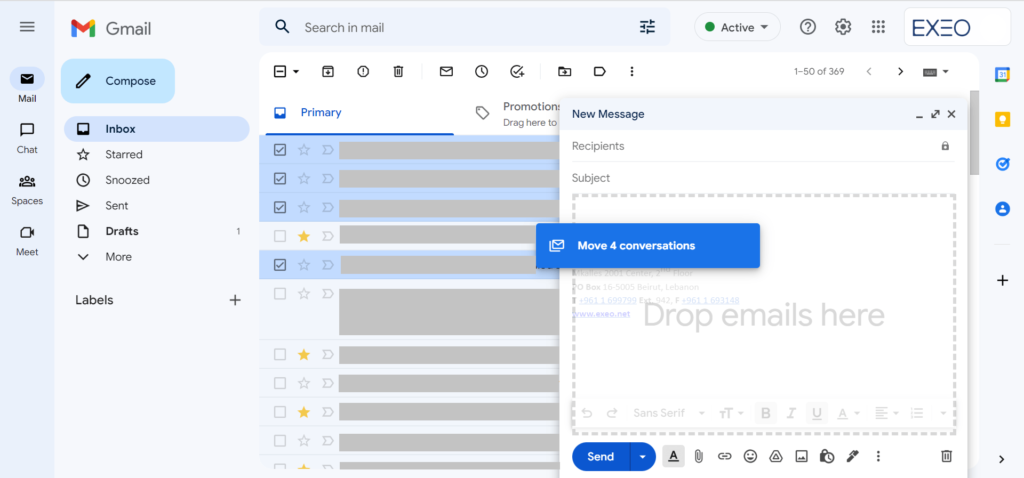
To Reply with an attached email:
I. While in Gmail.com
II. Open the email that you want to reply to and click the Pop out icon.
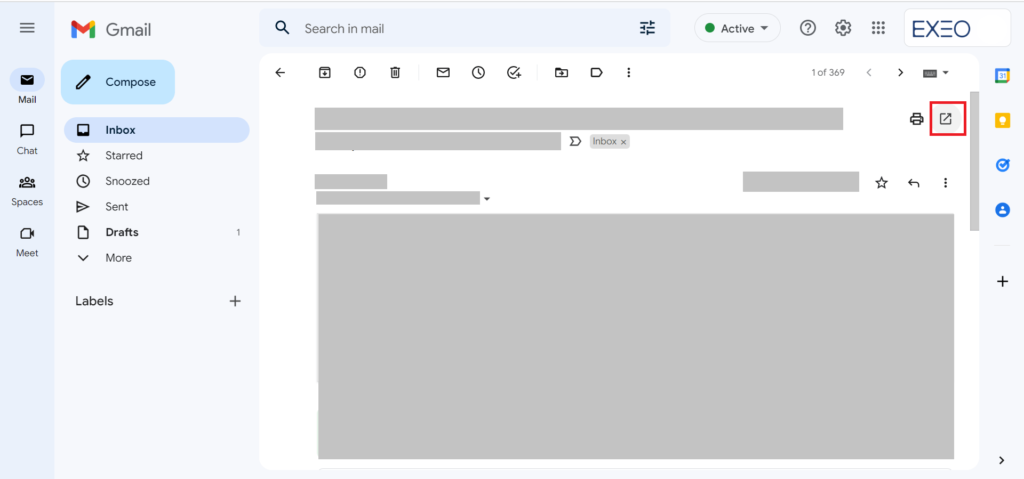
III. The message will appear on the right bottom and you will see a list of your emails.
IV. Drag and drop emails into the message body, then write the text you wish to send along with the attachments.
V. Click send.
Note that:
- There is no restriction on the number of emails you can attach, so feel free to include as many as you like.
- If the message size exceeds 25 MB, it will be sent as a Drive attachment.
- When you click on an attached email, it will open in a new window.
- A security banner will appear on top of an attached email that is received or sent.
Stay tuned for more Google Tips & News!
Don’t forget to Subscribe (In the footer)