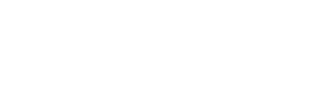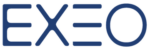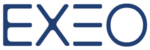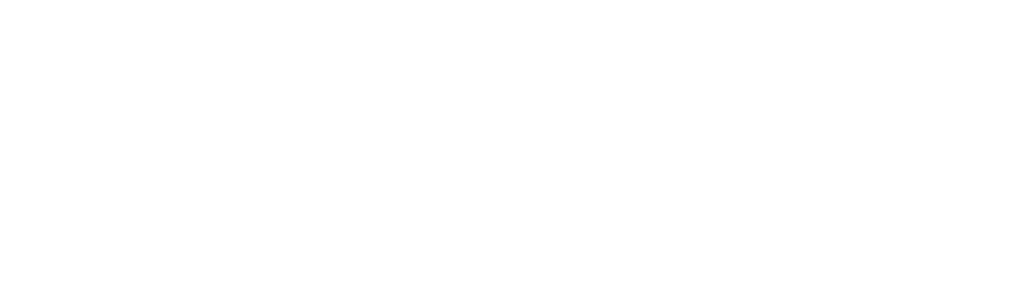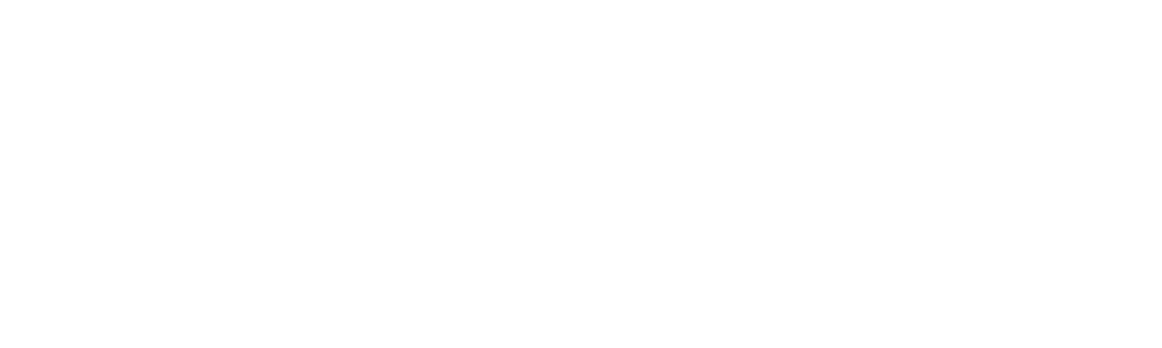Google Apps Tips will make your work more productive when using GApps for Work, If you’d like to receive these tips by email, do not forget to Subscribe to our Tip Emails on the right!
 The main feature in Gmail is Composing a new email. As you can see in the picture above, the first thing that appear in the new window is: To, here you write the email address of the person you’re sending the email to, or you can simply start typing his name and Google will automatically suggest the email of the person.
The main feature in Gmail is Composing a new email. As you can see in the picture above, the first thing that appear in the new window is: To, here you write the email address of the person you’re sending the email to, or you can simply start typing his name and Google will automatically suggest the email of the person. Next you have the CC BCC option on the right you can click it and enter the CC & BCC Emails. The Subject is located under it as you can see. Make sure to write a well described subject, since it will be appearing in the conversation view. (You can change it of course, we’ll get back to it later)
You have some formatting options, like choosing the font, size, color and other things as you can see in the above picture. You can attach any file you want to your email, or you can add files directly from Drive by clicking on the Drive logo. You can insert an Inline picture (Not as an attachment, it will appear in the body) by clicking on the Camera (Photos) logo.
A link can be attached to words by click on the link button next to the Camera (Photos), or you can add some Emoticons to your message.
Next to the Trash can, you have an arrow where you can check your spelling, print, add labels or a canned response.
Canned Responses?
If you need to send similar email responses out to a number of people, consider using a Google Lab feature called “Canned Responses.”
You can enable it by going to the Settings Gear, Settings, Labs and search for Canned Responses.
This feature allows you to save an email as a canned response and use it over and over again without needing to copy and paste into a new window.
Next you have the CC BCC option on the right you can click it and enter the CC & BCC Emails. The Subject is located under it as you can see. Make sure to write a well described subject, since it will be appearing in the conversation view. (You can change it of course, we’ll get back to it later)
You have some formatting options, like choosing the font, size, color and other things as you can see in the above picture. You can attach any file you want to your email, or you can add files directly from Drive by clicking on the Drive logo. You can insert an Inline picture (Not as an attachment, it will appear in the body) by clicking on the Camera (Photos) logo.
A link can be attached to words by click on the link button next to the Camera (Photos), or you can add some Emoticons to your message.
Next to the Trash can, you have an arrow where you can check your spelling, print, add labels or a canned response.
Canned Responses?
If you need to send similar email responses out to a number of people, consider using a Google Lab feature called “Canned Responses.”
You can enable it by going to the Settings Gear, Settings, Labs and search for Canned Responses.
This feature allows you to save an email as a canned response and use it over and over again without needing to copy and paste into a new window.
 On Google +, people have to circle you to receive your updates. This where Communities come in handy, it’s Google’s version of Groups that aims to bring people together around a certain Topic.
In Communities, you can share questions, comments or any related content. If you post other contents a Moderator can remove the content you have posted if it’s not related to the Topic.
As shown in the picture above, you can access communities from the left tab, you can create your own community by clicking on Create Community, you can choose what type of Community you want to create as shown in the picture below.
On Google +, people have to circle you to receive your updates. This where Communities come in handy, it’s Google’s version of Groups that aims to bring people together around a certain Topic.
In Communities, you can share questions, comments or any related content. If you post other contents a Moderator can remove the content you have posted if it’s not related to the Topic.
As shown in the picture above, you can access communities from the left tab, you can create your own community by clicking on Create Community, you can choose what type of Community you want to create as shown in the picture below.
 Google notes that users cannot change a community page from private to public, or vice versa, once it has been created, so choose accordingly.
Google notes that users cannot change a community page from private to public, or vice versa, once it has been created, so choose accordingly.
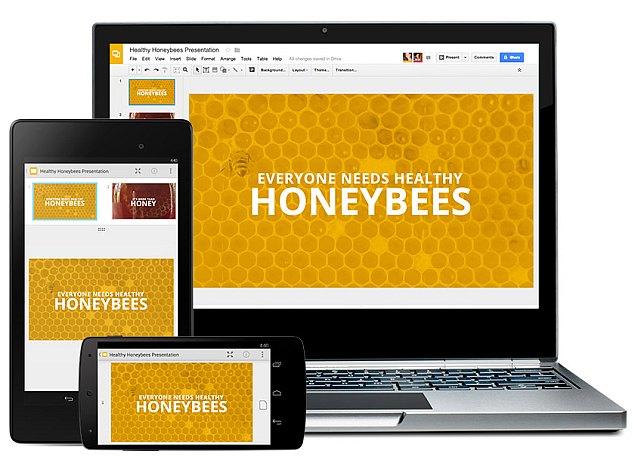 You can even use revision history to see old versions of the same presentation, sorted by date and who made the change. You can also convert Power Point presentations to Google Slides and vice versa! And sure you can work offline!
Here’s how you can convert you PowerPoint Presentation to Slides:
You can even use revision history to see old versions of the same presentation, sorted by date and who made the change. You can also convert Power Point presentations to Google Slides and vice versa! And sure you can work offline!
Here’s how you can convert you PowerPoint Presentation to Slides:
 While creating a new event you can set different types of Notifications, click on Add a notification:
While creating a new event you can set different types of Notifications, click on Add a notification:
 You can choose between Email notification or a Pop-up notification, and customize the time you want.
You can choose between Email notification or a Pop-up notification, and customize the time you want.
 – Above the contacts list, click More > Import….
– Above the contacts list, click More > Import….
 – Click Choose File.
– Select the file you’d like to upload.
– Click Import.
When it’s done, Gmail will display the number of contacts imported.
– Click Choose File.
– Select the file you’d like to upload.
– Click Import.
When it’s done, Gmail will display the number of contacts imported.
Gmail
Composing a New Email The main feature in Gmail is Composing a new email. As you can see in the picture above, the first thing that appear in the new window is: To, here you write the email address of the person you’re sending the email to, or you can simply start typing his name and Google will automatically suggest the email of the person.
The main feature in Gmail is Composing a new email. As you can see in the picture above, the first thing that appear in the new window is: To, here you write the email address of the person you’re sending the email to, or you can simply start typing his name and Google will automatically suggest the email of the person.Google Plus
Google Plus Communities On Google +, people have to circle you to receive your updates. This where Communities come in handy, it’s Google’s version of Groups that aims to bring people together around a certain Topic.
In Communities, you can share questions, comments or any related content. If you post other contents a Moderator can remove the content you have posted if it’s not related to the Topic.
As shown in the picture above, you can access communities from the left tab, you can create your own community by clicking on Create Community, you can choose what type of Community you want to create as shown in the picture below.
On Google +, people have to circle you to receive your updates. This where Communities come in handy, it’s Google’s version of Groups that aims to bring people together around a certain Topic.
In Communities, you can share questions, comments or any related content. If you post other contents a Moderator can remove the content you have posted if it’s not related to the Topic.
As shown in the picture above, you can access communities from the left tab, you can create your own community by clicking on Create Community, you can choose what type of Community you want to create as shown in the picture below.
 Google notes that users cannot change a community page from private to public, or vice versa, once it has been created, so choose accordingly.
Google notes that users cannot change a community page from private to public, or vice versa, once it has been created, so choose accordingly.
Google Slides
Google Slides makes your ideas shine with a variety of presentation themes, thousands of fonts, embedded video, animations, and Access, create, and edit your presentations from the palm of your hand, anywhere, anytime! All your changes are automatically saved as you type.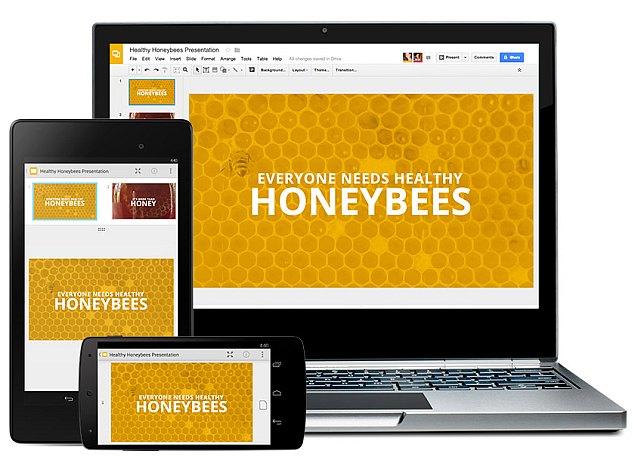 You can even use revision history to see old versions of the same presentation, sorted by date and who made the change. You can also convert Power Point presentations to Google Slides and vice versa! And sure you can work offline!
Here’s how you can convert you PowerPoint Presentation to Slides:
You can even use revision history to see old versions of the same presentation, sorted by date and who made the change. You can also convert Power Point presentations to Google Slides and vice versa! And sure you can work offline!
Here’s how you can convert you PowerPoint Presentation to Slides:
- Right-click the file you want to convert.
- Select Open with…, and then choose Google Slides.
Calendar Notifications
 While creating a new event you can set different types of Notifications, click on Add a notification:
While creating a new event you can set different types of Notifications, click on Add a notification:
 You can choose between Email notification or a Pop-up notification, and customize the time you want.
You can choose between Email notification or a Pop-up notification, and customize the time you want.
Importing Contacts
If you have many Contacts on your iPhone, or any other device or platform, you can export these contacts and import the to Google Contacts. Here’s how you can do it: – Sign in to Gmail. – At the top-left corner, click Gmail > Contacts. – Above the contacts list, click More > Import….
– Above the contacts list, click More > Import….
 – Click Choose File.
– Select the file you’d like to upload.
– Click Import.
When it’s done, Gmail will display the number of contacts imported.
– Click Choose File.
– Select the file you’d like to upload.
– Click Import.
When it’s done, Gmail will display the number of contacts imported.
Stay tuned for more Weekly Google Apps Tips By EXEO next Week!
Don’t forget to Subscribe (On the right)