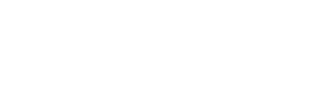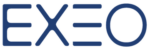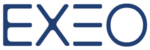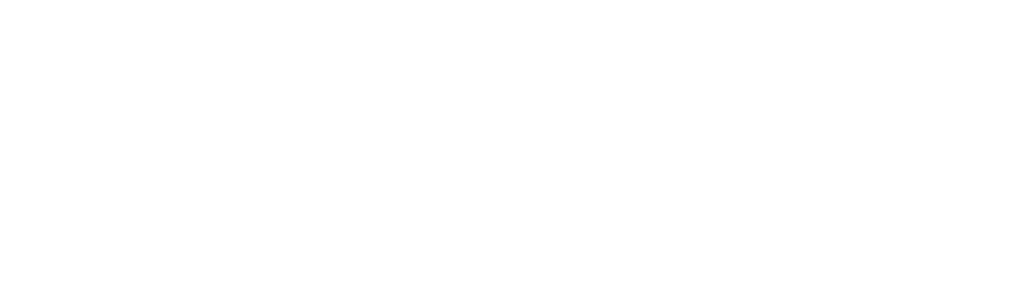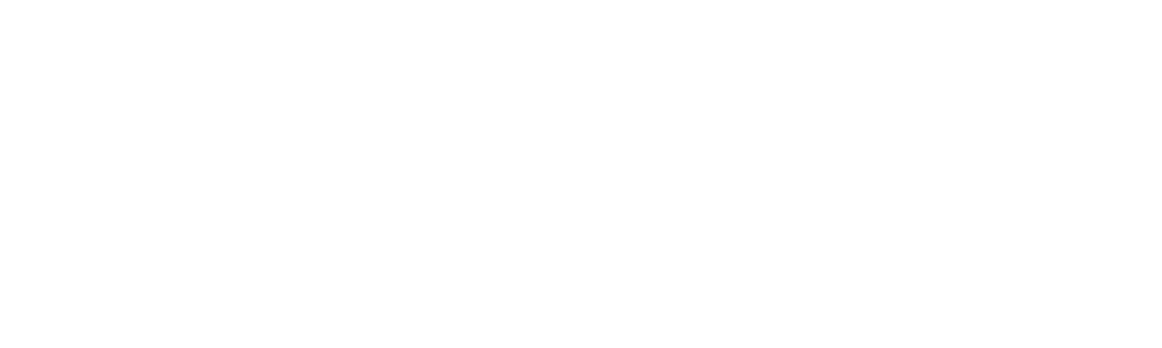Google Apps Tips will make your work more productive when using GApps for Work, If you’d like to receive these tips by email, do not forget to Subscribe to our Tip Emails on the right!
Let’s get Started with Gmail
Customize your Inbox with Themes
From the Settings gear on the top right you can choose Themes

Here you can choose any theme you want, just click on it and it will automatically change your theme. You can create a custom theme with a background of your choice, just click on custom Themes as shown in the bottom of the picture, and customize your own theme.
Google Plus
Connecting with Others

To connect with Others on G+ you need to add them to your Circles. To know more what are G+ circles, think about what updates you want to see separately from others and who can see your Updates.
You can click on the Left tab of your Google Plus Profile, select People where you can see Suggestions from Google of People you may know on Google+. A list of People will appear, you can hover over the Add Button, and select in which Circle you want to add this person.
If you didn’t find any convenient Circle, you can always add a new Circle from the menu that appeared, click on Add New Circle as shown in the picture below.

On the Left you can see the following Menu:

The first tab is the tab that you’re already in showing you suggestions of People that you may know.
In the “Added you” Tab you can see People that already have you in Circles.
In “Gmail Contacts” you can find all your Gmail contacts that are on Google Plus.
Under Gmail contacts, you can see in the picture above “Exeo” it’s the Name of the Company that you’re in. When you select Your company’s Name tab, you can see all your coworkers there.
The last tab shown in the picture is “Holy Spirit University of Kaslik”, which is added based on your contact information that you have filled while creating your Profile. So if you were in a different University, your University name will appear in this Tab, and once you click on it you can see people from your university that you can add them to your Circles.
“Find coworkers” will let you search for a coworker inside your company.
“Find classmates” will let you search for a classmate inside your School or University.
“Connect services” gives you the option to connect to different services like Yahoo, Hotmail and others so you can find People & add them to your Circles.

At the top you can see the above tabs, Find people is the tab that you’re in, next you have “Have you in circles” in which you can see People that have already added you to their Circles.
“Your circle” shows you People that you’ve already added, categorized by Circles, you can add new Circles there and Drag & Drop People to Circles as shown below

The “Discover” tab let’s you find Interesting People and Pages to follow.
Google Sheets
Google Sheets is an online spreadsheet app that lets you create and format spreadsheets and simultaneously work with other people. Here’s what you can do with Google Sheets:
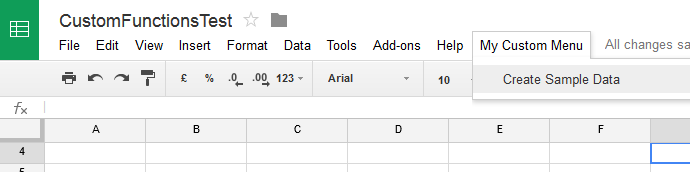
– Import and convert Excel, .csv, .txt and .ods formatted data to a Google spreadsheet: You can do that by opening the Excel Document in Drive with Google SpreadSheet, or you can select the option in Drive Settings to automatically convert files to Google format.
– Export Excel, .csv, .txt and .ods formatted data, as well as PDF and HTML files Use formula editing to perform calculations on your data, and use formatting make it look the way you’d like: You can do that by clicking on File, Download As.
– Chat in real time with others who are editing your spreadsheet: When you give a collaborator Edit access, you can see Real Time editing and chat with all the collaborators right from the Spreadsheet!
– Create charts with your data Embed a spreadsheet — or individual sheets of your spreadsheet — on your blog or website: You can get the code from: File – Publish to the Web – choose Embed. Copy the code and paste it in your Website or blog.
Calendar
Mobile Google Calendar features

First, if you’re not using the Official Google Calendar on your mobile, if you’re an android user make sure that you download it from the Play Store (click here)
Here’s how you can View your day, week, or month from your mobile
Go to a specific day or month
Jump directly to a certain day or month:
- Open the Google Calendar app
.
- Touch the month name at the top, for example January
.
- Swipe left or right to go to other months.
- Touch a date to see events on that day.
Learn more about Google Calendar:
Contacts
You can access your contacts on your PC/Mac from the apps shortcut and click on Contacts as shown below. Or you can go to Contacts directly from your Gmail, Click on Mail and select Contacts
Or you can go to Contacts directly from your Gmail, Click on Mail and select Contacts
After accessing your contacts page, you can search for the Contact you want, using Google’s powerful search bar on the top.
You can create a New Contact by clicking on New Contact on the top left side of the page.
 You can fill the information as shown in the picture, add new info or add a customized panel.
You can fill the information as shown in the picture, add new info or add a customized panel.
This new Contact will be automatically added to your mobile phone contacts since Contacts are always in Sync!

Stay tuned for more Weekly Google Apps Tips By EXEO next Week!
Don’t forget to Subscribe (On the right)